User Guide for NX
There are two ways to access the NX infrastructure:
via the web-browser
download the NX-client, which is for free, from NoMachine
Typically the rendering via the NX-client is slightly better, but for none-regular users the web-browser is the more convenient solution.
Access via web-browser
Enter the following link in your web-browser: https://nx.psi.ch. After entering your PSI user name and password, and confirm the MFA request, you will see the following page:
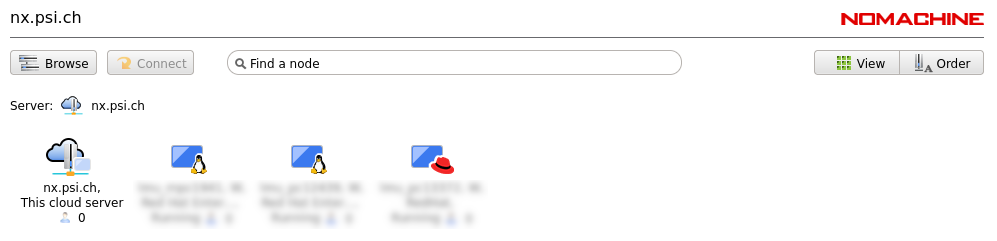
Double click on the machine your local contact has told you to use. After a short period of time, a linux gnome desktop will show up, and you can start your work.
Logout from a NX Session
How to logout properly without leaving sessions open?
If your mouse cursor approaches to the top right corner, an icon paper backfold icon shows up

Click on it, and you will see the following:
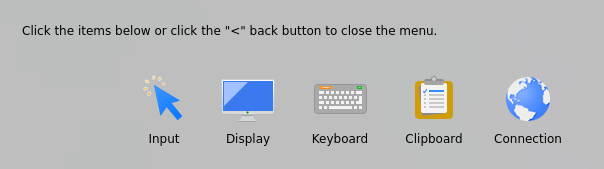
Click on Connection, which brings you to the dialog, shown here:
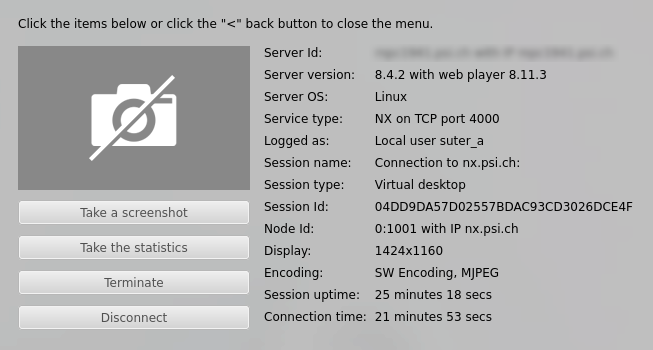
Click on Terminate, and you successfully closed the virtual session.
Access via NoMachine-Client
The NoMachine client can be download and installed for free from NoMachine.
The first-time setup, after installation of your NoMachine client, works like this: Open the NoMachine client (typically called NoMachine; do not open the NoMachine Server). It will look like this:
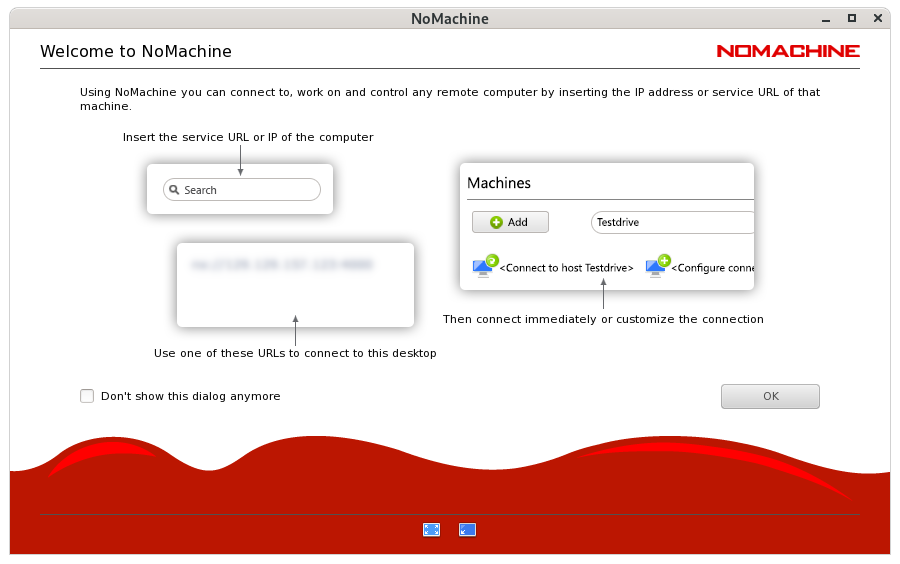
Click on OK. In the next window, you can add the PSI machine which your local contact told you to use, by clicking in Add
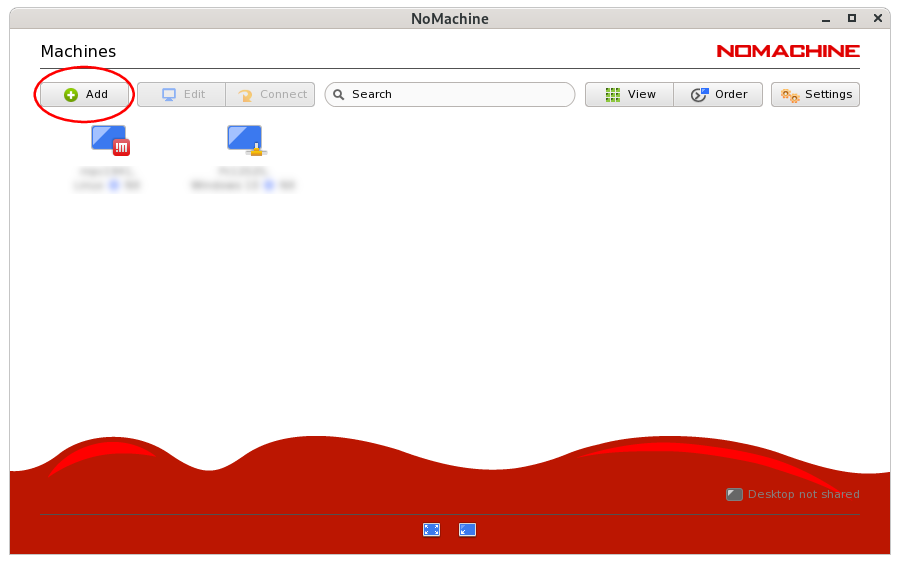
In Add connetion enter the host name given by your local contact and give the connection a name (can be the same as the host name), then press the Add icon.
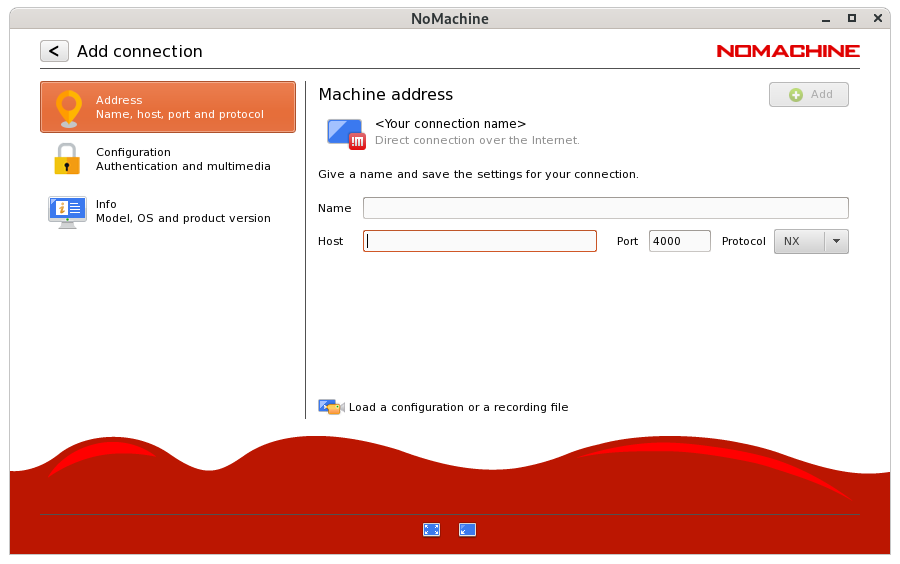
Afterwards you are back to the screen with the available connections. Just double-click on your connection and login as described in the section Web-Access.